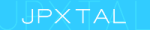Home > Pymol > インストール
PyMOLを長く使う人のためのインストール(2024.3.14 更新)
久しぶりにPymolで遊んでみようと思いオープンソースのPymolのインストールを試みましたが、 下の(2022.2.17 更新)の方法でうまくいきませんでした。Pymolの起動ができない方は以下試してみてください。 仮想環境だとうまくいくようです。Minionda3のインストールまでは同じです。- Latest Miniconda Installer Links のWindows用のMiniconda3 Windows 64-bitをクリックしダウンロードする。
- Miniconda3-latest-Windows-x86_64を実行->Next->I agree->Just me->Next->Register...のみチェック->Install->Next->チェックをすべて外しFinish。
- スタートメニューからAnaconda Prompt(miniconda3)をクリックするとターミナルが立ち上がるので以降はターミナルにコマンドを入力する。
- コマンド”conda create -n pymol”と入力してEnter #仮想環境の構築
- コマンド”conda activate pymol”と入力してEnter #仮想環境の起動
- ”conda install -c conda-forge pymol-open-source”と入力してEnter
- 途中で出てくる、Proceed ([y]/n)?の表示のあとに[y]
- インストールが完了したら、pymolとコマンド入力してEnter
以降はMiniconda3を立ち上げて、
conda activate pymol [Enter]
pymol [Enter]
バッチファイルを作成しておくと便利です。以下の内容を拡張子が .bat のテキストファイル(例:pymol.bat)に保存します。 USERNAMEはご自身のユーザーネームに変更してください。 pymol.batをダブルクリックするとpymolが起動します。
echo off
cd C:\Users\USERNAME\miniconda3
cmd.exe /K "Scripts\activate.bat base && conda activate pymol && pymol"
PyMOLを長く使う人のためのインストール(2022.2.17 更新)
- Latest Miniconda Installer Links のWindows用のMiniconda3 Windows 64-bitをクリックしダウンロードする。
- Miniconda3-latest-Windows-x86_64を実行->Next->I agree->Just me->Next->Register...のみチェック->Install->Next->チェックをすべて外しFinish。
- スタートメニューからAnaconda Prompt(miniconda3)をクリック->ターミナルが出てくるので、「conda install -c conda-forge pymol-open-source」を入力し、Enter。
- Proceed ([y]/n)?の表示のあとに「y]。
- インストールが完了したら、ターミナルに「pymol」を入力し、EnterでOpen-SourceバージョンのPymolが立ち上がる。
- 次回利用するときには、スタートメニューからAnaconda Prompt(miniconda3)をクリック->ターミナルが出てくるので「pymol」を入力し、Enter。
- (anacondaおよびpythonのインストール先はPC->ユーザー->あなたのユーザーネーム->miniconda3 です。フォルダーサイズは3.8GBです。)
- 必須ではないですが、batファイルを作ると便利です。テキストエディターで
rem ご自分のminiconda3のpath名を正しく記入してください。
cd C:\Users\hogehoge\miniconda3
cmd.exe /K "Scripts\activate.bat base && pymol %1"
[岡山大学森先生のよる改良版]
の内容のpymol.batを作成。pdb ファイルを開くアプリとして登録すれば楽ちんです。
以下でもできます。
set Miniconda=C:\Users\hogehoge\miniconda3
cmd.exe /K "%miniconda%\Scripts\activate.bat %/miniconda% && cd %miniconda% && pymol %1"
PyMOLの簡単インストール(短期用)(2017.10.08 更新)
- Download PyMOL 2.0のDOWNLOAD NOWをクリックし
- Windows EXE Installerをクリックし、ファイルをダウンロード
- ダウンロードしたファイルを実行
- 実行ファイルはインストール下フォルダーのPyMOLWin
- 起動時にライセンスのActivation画面が出てくるが、これをSkip Activation
MacPyMOL(2018.08.01 更新)
-
Macの方も同様のようです。
Macの方はコチラからどうぞ。Windows同様簡単になったようです。
PyMOLインストール(2016.10.14 更新)
- PythonダウンロードページのLoking for a specific release?の下のPython2.7.11(2.7.12にはpipが同梱されていない)をクリックし、Windows x84-64 MSI installerをダウンロード
- ダウンロードしたファイルを実行
- Unofficial Windows Binaries for Python Extension Packagesから
numpy-1.11.2+mkl-cp27-cp27m-win_amd64.whl
Pmw-2.0.1-py2-none-any.whl
pymol-1.8.4.0-cp27-cp27m-win_amd64.whl
pymol_launcher-1.0-cp27-cp27m-win_amd64.whl
をC:\Python27へダウンロード
- コマンド プロンプトを開き、cd C:\Python27
Scripts\pip install wheel
python -m pip install --upgrade pip
これでpipが7.1.2から8.1.2にアップデートされる
Scripts\pip install Pmw-2.0.1-py2-none-any.whl
Scripts\pip install numpy-1.11.2+mkl-cp27-cp27m-win_amd64.wh
Scripts\pip install pymol-1.8.4.0-cp27-cp27m-win_amd64.whl
Scripts\pip install pymol_launcher-1.0-cp27-cp27m-win_amd64.wh
PyMOL実行ファイルは、C:\Python27\PyMOL.exeです。
PyMOL.exeのショートカットを作成しておくと便利です。
(右クリック→送る→デスクトップ(ショートカット作成))