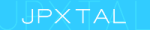Home > その他 > アニメーションGIF ImageMagick編
giam編はコチラImageMagickのインストール
ImageMagickより、インストーラをダウンロードして インストールします。コマンドプロンプト
ImageMagickはGUIではなく、コマンドプロンプトから動かします。- コマンドプロンプトの起動 "Windowsキー + R" で "ファイル名を指定して実行" というウィンドウが立ち上がるので、"cmd" と入力してEnterを押すとコマンド プロンプトが起動します。
- フォルダの移動 cdコマンドを用いて、連続イメージを保存しているフォルダへ移動します。
cd 絶対パス
"cd → スペース" と入力した後、絶対パスをコピーして、コマンドプロンプト上で "右クリック → 貼り付け" で入力し、Enterで移動できます。

参考
cd フォルダ名 : フォルダへ移動
cd .. : 上の階層へ移動
cd :パスの表示
dir : フォルダの中身の表示
cd .. : 上の階層へ移動
cd :パスの表示
dir : フォルダの中身の表示
アニメーションGIFの作成
frame_******.png (frame_000001,frame_000002,frame_000003・・・) というファイルから、movie.gifというアニメーションGIFを 作るときには、次のようにします。
convert -delay 5 -loop 0 frame_*.png movie.gif
-delay : 画像の切り替わる時間(単位は1/100秒)-loop : ループする回数(0なら無限)
frame_*.png : 共通部分のみを入力して、変化する部分に * を入力
おまけ~解像度の一括変換~
アニメーションGIFを作成するのに使えそうな機能を紹介します。GIFの解像度を変更するときは、元の画像の解像度をすべて変えてから、 アニメーションGIFに変換します。たとえば、frame_******.png (frame_000001,frame_000002,frame_000003・・・)というファイルを resize_******.png (resize_000001,resize_000002,resize_000003・・・)というファイル名で解像度を変更して出力したいときには、次のようにします。
convert frame_*.png -resize 50% resize_%06d.png
-resize : 解像度をパーセントもしくは、解像度で指定(例:640x480)frame_*.png : 共通部分のみを入力して、変化する部分に * を入力
%06d : 000000から始まる6桁の連番(%03dとすると3桁となります)